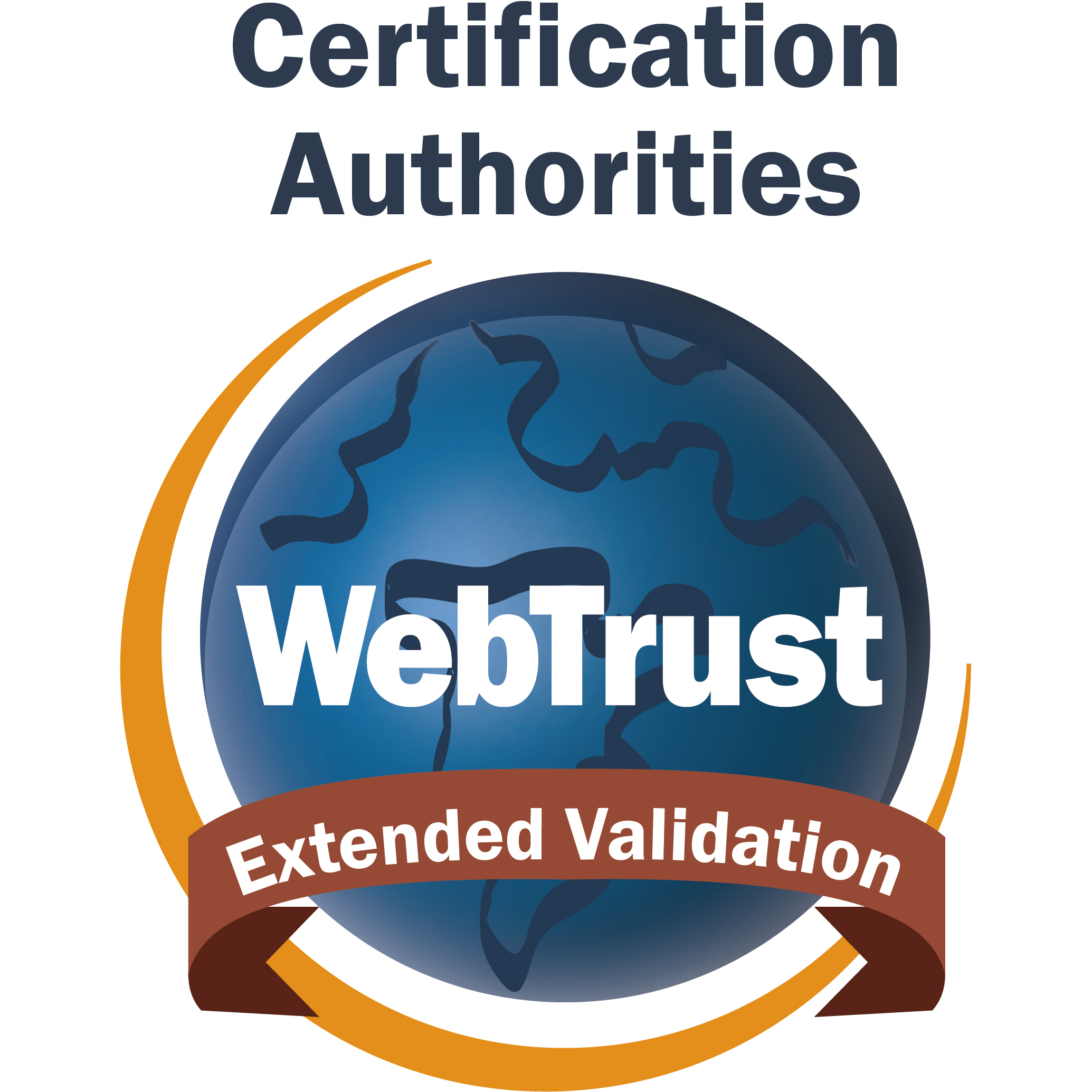- /
- /
- /
Creating a CSR for Microsoft Servers
Article Number: 000070653
Select your server from the list below:
| Microsoft Exchange 2003 |
| Microsoft Exchange 2007 |
| Microsoft Exchange 2010 |
| Microsoft IIS 4.x |
| Microsoft IIS 5.5 or 6.x |
| Microsoft Office Communications Server (OCS) 2007 |
| Microsoft Outlook Web Access (OWA) |
1. Go to Start > Programs > Microsoft Exchange > System Manager.
2. Make sure that the Display administrative groups option is selected.
a) Right-click the name of your organization, and then click Properties.
b) Tick the Display administrative groups check box and click OK.
c) Restart the Exchange System Manager.
3. Navigate to Administrative Groups > Name of your administrative group > Servers > Exchange Server that you want to configure > Protocols container.
4. Expand each protocol that you want to configure.
5. Right-click the default protocol name virtual server object, and then click Properties.
6. Under the Access tab, click Certificate and then click Next.
7. Click Create a new certificate, and then click Next.
8. Click Prepare the request now, but send it later, and then click Next.
9. Enter an appropriate name for the certificate in the Name field or leave the default setting of the default protocol name virtual server.
10. Select your preferred bit length from the Bit Length list, and then click Next.
11. On the Organization field, type the organization information for the CA where you want to request a certificate, and then click Next.
Note: This information is available on the CA website or is sent to you upon registration.
12. Type the common name for your site on the Common Name field, and then click Next.
Note: To allow access from the Internet, the name must be a fully qualified domain name that can be resolved externally. This FQDN must map to the IP address that is linked to the virtual server.
13. Select your country or region name from the Country/Region list.
14. Provide the necessary details on the State/Province and City/Locality fields and click Next.
15. On the File name box, type a name and path where you want to create the certificate, or keep the default file name. Click Next.
16. Review the information on the Request File Summary page. If you have corrections, click Back to modify the configuration. If you do not have any corrections, click Next.
17. Click Finish.
18. Open certreq.txt in a text editor and copy the text, including the “Begin” and “End” tags.
19. From the AffirmTrust console, select Certificates > Certificates > Add.
20. Paste the text from the CSR file into the field provided.
1. Open the Exchange Management Shell command line and type the following:
New-ExchangeCertificate -GenerateRequest -KeySize 2048 -Path c:certificate.txt -SubjectName “c=country, l=locality, s=state, o=company, cn=yourdomain” -DomainName otherdomain.com, nextdomain.com -PrivateKeyExportable:$true
where:
“country” is your two-letter ISO 3166 country code. For example, the code for the Japan is “JP”. For the other countries, refer to the ISO list of country codes.
“locality” is the full name of the locality or city where your company is headquartered.
“state” is the full name of the state or province where your company is headquartered.
“company” is the full legal name of your company.
“yourdomain” is the fully qualified domain name (FQDN) for which you are requesting the SSL certificate. For wildcard certificate, the common name must begin with an asterisk (*). For example, *.yourcompany.com.
“-SubjectName” after “cn=” is the first domain name.
“ –DomainName” is the additional domain names separated by commas. You can add as many additional domain names as necessary.
2. Open the CSR file, which is located in the root of your c: drive, using a text editor and copy the text, including the “Begin” and “End” tags.
3. From the AffirmTrust console, select Certificates > Certificates > Add.
4. Paste the text from the CSR file into the field provided.
1. Go to Start > Programs > Microsoft Exchange 2010 > Exchange Management Console.
2. Click the Manage Databases link and then click Server Configuration.
3. Under the Actions menu, click New Exchange Certificate.
4. Enter a name to easily identify this certificate in the future.
5. If you are generating a CSR for wildcard certificate, select the check box under Domain Scope.
6. On the Exchange Configuration menu, select the services that you will run. When prompted, enter the names through which you connect to those services.
7. Review the names that the Exchange 2010 suggests to include in your certificate request. Add if necessary.
8. Click Browse and save the CSR as a .req file, and then click Next > New > Finish.
9. Open the CSR file in a text editor and copy the text, including the “Begin” and “End” tags.
10. From the AffirmTrust console, select Certificates > Certificates > Add.
11. Paste the text from the CSR file into the field provided.
1. Open the Microsoft Management Console (MMC) for IIS.
2. Expand the Internet Information Server and expand the computer name you are securing.
3. Right-click the name of the website you are securing, and click Properties.
4. Open the Directory Security folder
5. Under Secure Communications, click Key Manager > Create New Key.
6. Select Put the request in a file that you will send to an authority and specify a filename or accept the default.
7. Provide your company information.
8. Click Next and then click Finish.
9. Click Yes when prompted to save changes.
10. Open the CSR file in a text editor and copy the text, including the “Begin” and “End” tags.
11. From the AffirmTrust console, select Certificates > Certificates > Add.
12. Paste the text from the CSR file into the field provided.
Note: Completing this procedure creates a pending request on your website. Do not delete this pending request. When you receive the certificate, you must install it to this pending request.
1. Go to Control Panel > Administrative Tools > Internet Information Services.
2. Right-click the website you are securing and click Properties.
3. On the Directory Security tab, click Server Certificate, and then click Next.
4. Select Create a new certificate and click Next.
Note: If you are renewing an existing certificate, select the renew option and proceed to step 10.
5. Select Prepare the request now, but send it later and click Next.
6. On the Name field, enter a name to easily identify this certificate in the future.
7. Set the bit length to 2048. Leave the other boxes on this panel unchecked and click Next.
8. Enter the full legal name of your company on the Organization field and click Next.
9. Type the fully qualified domain name of your site on the Common Name field and click Next.
10. Enter the location of your organization: Country, State, and City and click Next.
11. On the File name box, enter the file name and the location where to save your SSL CSR. The file should have an extension of .txt. Click Next.
12. On the Request File Summary pane, click Next to generate the CSR file.
13. Open the CSR file in a text editor and copy the text, including the “Begin” and “End” tags.
14. From the AffirmTrust console, select Certificates > Certificates > Add.
15. Paste the text from the CSR file into the field provided.
1. Go to Start > Administrative Tools > Internet Information Services (IIS) Manager.
2. Click the server name.
3. On the Security section, double-click Server Certificates.
4. Click Create Certificate Request from the Actions menu.
5. Provide the following information:
- Common Name: The fully qualified domain name (FQDN) for which you are requesting the SSL certificate. For a wildcard certificate, the common name must begin with an asterisk (*). For example, *.yourcompany.com.
- Organization: The full legal name of your company.
- Locality or City: The full name of the locality or city where your company is headquartered.
- State or Province: The name of the state or province where your company is located.
- Country: The two-letter ISO 3166 country code. For example, the code for the Japan is “JP”. For the other countries, refer to the ISO list of country codes.
Note: Microsoft Windows IIS will not allow you to include the Email Address field in your CSR.
6. Click Next.
7. On the Cryptographic Service Provider Properties window, keep the default settings (Microsoft RSA SChannel and 2048) and then click Next.
8. Enter a file name and location for your CSR file.
9. Open the CSR file in a text editor and copy the text, including the “Begin” and “End” tags.
10. From the AffirmTrust console, select Certificates > Certificates > Add.
11. Paste the text from the CSR file into the field provided.
Microsoft Office Communications Server (OCS) 2007
1. Go to Start > Programs > Administrative Tools > Office Communications Server 2007.
2. Navigate to the Enterprise Edition Server that you installed.
3. Right-click the server name and click Certificates, and then click Next.
4. Select Create a new certificate and click Next.
5. Select Prepare the request now, but send it later and click Next.
6. On the Name field, enter a name to easily identify this certificate in the future.
7. Select Mark cert as exportable to enable export of the certificate to other servers. Click Next.
8. Enter the complete legal name of your company on the Organization field and click Next.
9. On the Subject name field, enter the fully qualified domain name of the pool.
10. Select Automatically add local machine name to Subject Alt Name and click Next.
11. Type the necessary details on the Country, State/Province, and City/Locality fields. Click Next.
12. Choose a location and file name for your new CSR. The file should have a .txt extension. Click Save.
13. Review the settings and finish the certificate wizard.
14. Open the CSR file in a text editor and copy the text, including the “Begin” and “End” tags.
15. From the AffirmTrust console, select Certificates > Certificates > Add.
16. Paste the text from the CSR file into the field provided.
Microsoft Outlook Web Access (OWA)
1. Open the Internet Services Manager.
2. Right-click Default Web Site or the site hosting your OWA component, and click Properties.
3. On the Directory Security tab, click Server Certificate and click Next.
4. Select Create a new certificate and click Next.
5. Select Prepare the request now, but send it later and click Next.
6. On the Name field, enter a name to easily identify this certificate in the future.
7. Set Bit length to 2048. Leave the other boxes unchecked and click Next.
8. Type the full legal name of your company on the Organization field and click Next.
9. On the Common Name field, type the FQDN of your OWA Server. Click Next.
10. Provide the necessary details on the Country/Region, State/province, and City/locality fields, and then click Next.
11. Choose a file name and location for the CSR and save the file as a .txt file.
12. Click Next to generate the file.
13. Open the CSR file in a text editor and copy the text, including the “Begin” and “End” tags.
14. From the AffirmTrust console, select Certificates > Certificates > Add.
15. Paste the text from the CSR file into the field provided.
If you have any questions or concerns please contact the AffirmTrust support department for further assistance:
Support Hours of Operation:
Sunday 8PM ET to Friday 8PM ET
[email protected]